You can later search from all notes across all topics.
Fixed a bug, where quotes were not saved through right click context menu, if extension's service worker was at that moment in state of inactivity.
There is a "Wishlist" functionality, with which users can record their wishes for making Research Notes (RN) better. Feel free to put your ideas to the wishlist or send us an e-mail (feedback@onlineresearchnotes.com).
Click here for an overview of what features our users have wished for in the past.Install the extension at the Chrome Web Store:
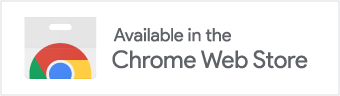
FAQ - How do I use it?
You can add your thoughts and info about pages or PDF documents opened in Chrome.
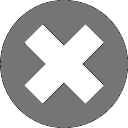 Delete page data button to remove page data from your records.
Delete page data button to remove page data from your records. bookmark the page and it will show up in the Research Notes bookmarks folder under chosen topic;
bookmark the page and it will show up in the Research Notes bookmarks folder under chosen topic; cross the page to mark it as processed or deemed unuseful - this let's you hide the page also from Google search results and all notes -page;
cross the page to mark it as processed or deemed unuseful - this let's you hide the page also from Google search results and all notes -page;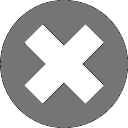 Delete page data button erases any info you’ve added with Research Notes about this page.
Delete page data button erases any info you’ve added with Research Notes about this page.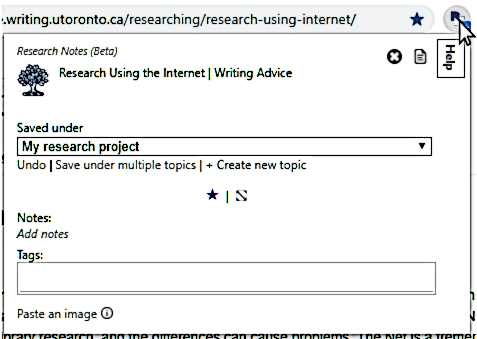
Note: the popup window can also be opened by a keyboard combination - by default it is Ctrl+Shift+F or in Mac Command+Shift+F, but this can be changed in Chrome menu -> More tools -> Extensions -> click on the three layers up left -> Keyboard shortcuts.
By default the saved page is automatically also bookmarked. This can be changed in the extension Options menu:
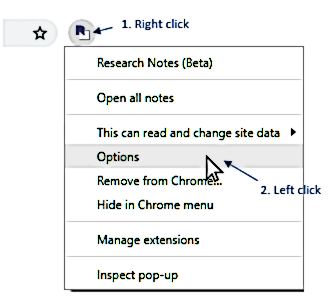
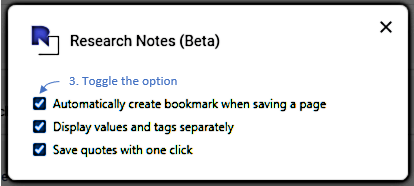
In addition to regular tagging you can also assign values to page tags. Just use colon in the tag to indicate that it has a value attached to it.
For example, to record a page’s author, add a tag like Author: (author’s name).
Or, when searching for products and comparing good websites with alternative offerings, use tags such as product: (maker and model) or price: (price in some currency).
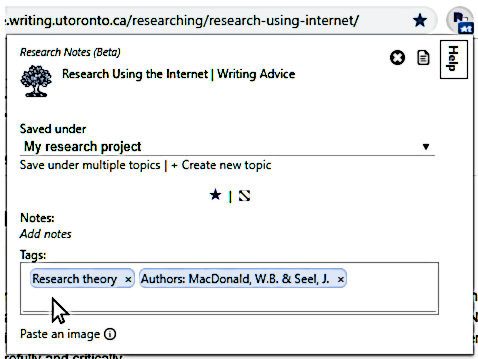
Having once entered the value tag (author in pictured case), it is displayed on its own so you can enter just the value part on next topic's pages.
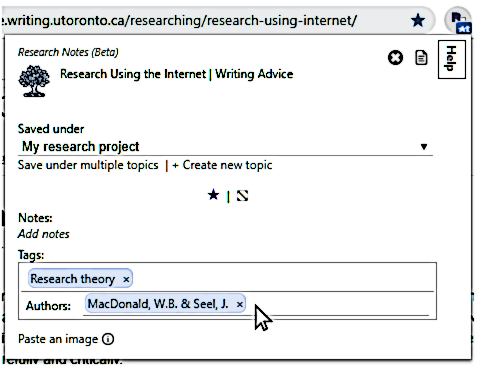
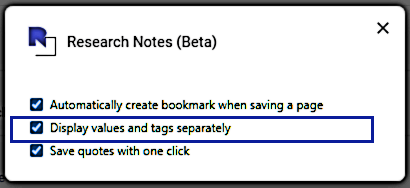
You can later view your pages with tags on an all notes -page as a list or table.
In table view the value tags appear as sortable columns, for example with authors:
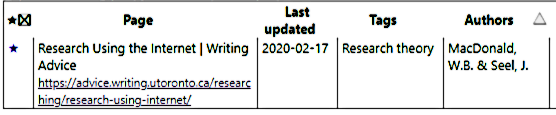
Save quotes from pages and highlight these.
First, select text on the page. From here you have number of ways to save a quote:
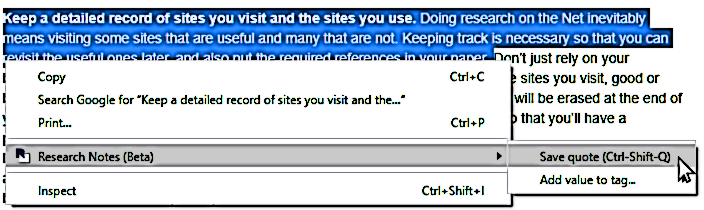

Note: this hovering popup is disabled by default, but can be enabled in extension Options menu.
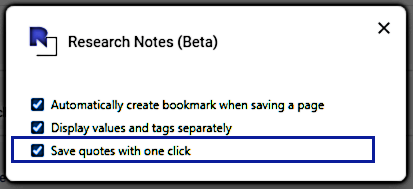
The quote is highlighted on the page.

Quotes also appear in the page’s RN popup window, ready to be copied with the source address.
Here you can also add notes to each quote.
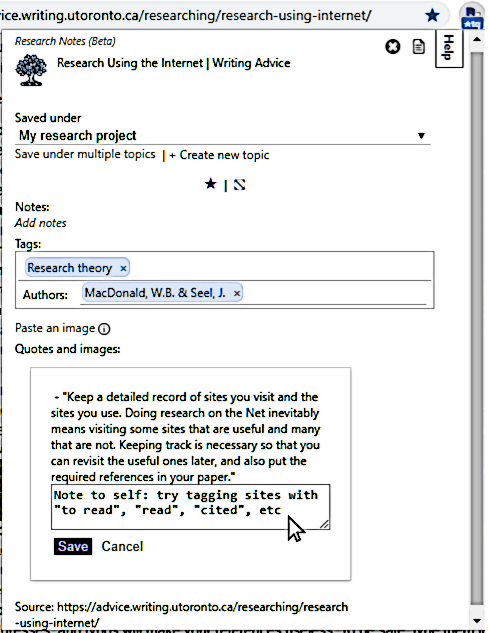
You can save images from webpages or add other images to page notes.
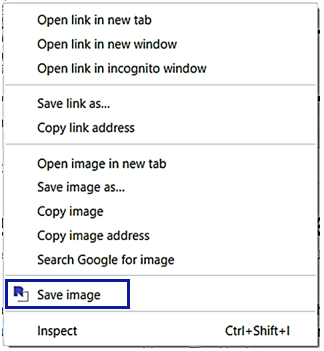
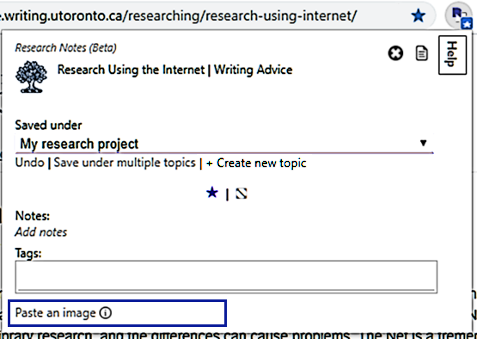
When studying a topic in-depth, save searches to remember what search terms you’ve used, which ones got great results and how far into the results you have looked.
On a tab, where Google or Google Scholar search page is open, click the ![]() RN icon next to the address bar. If needed, choose the right topic from the drop-down list or create a new one.
RN icon next to the address bar. If needed, choose the right topic from the drop-down list or create a new one.
Press the Save searches button.
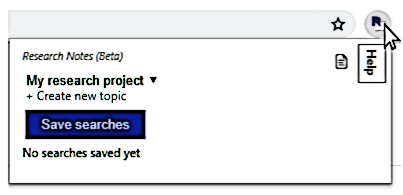
Research Notes search panel appears on top of the search page, detailing your topic’s saved searches. For each search term you can also add notes and view search statistics(Last - last time search term was used, F – furthest Google page seen, R – numeber of results retrieved, C – number of results clicked / opened, ★ – bookmarked pages, ⛝ - crossed pages, N - pages with notes, T – tagged pages, Q – pages with quotes).
Under each search result Research Notes adds buttons so you can bookmark, cross, add notes or tags to pages on the fly.
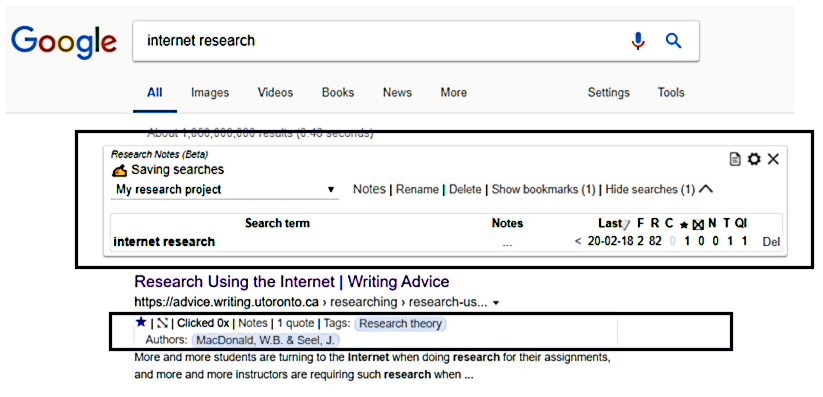
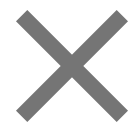 button or click the
button or click the After taking notes, see them all on the all notes -page.
Click the  Open all notes -button (visible in the Research Notes popup window or RN search panel) or right-clicking the
Open all notes -button (visible in the Research Notes popup window or RN search panel) or right-clicking the ![]() RN icon next to the address bar and select Open all notes.
RN icon next to the address bar and select Open all notes.
Alternatively, open the page via keyboard shortcut: by default it's Ctrl+Shift+S or in Mac Command+Shift+S, but this can be changed in Chrome menu -> More tools -> Extensions -> click on the three layers up left -> Keyboard shortcuts.
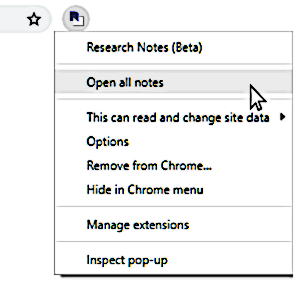
The all notes -page is opened in a new tab, displaying all your saved topics, searches and pages. There you can filter pages by text, tags, notes or bookmarks.
You can view your saved pages either in a Grid view - a compact overview of pages:
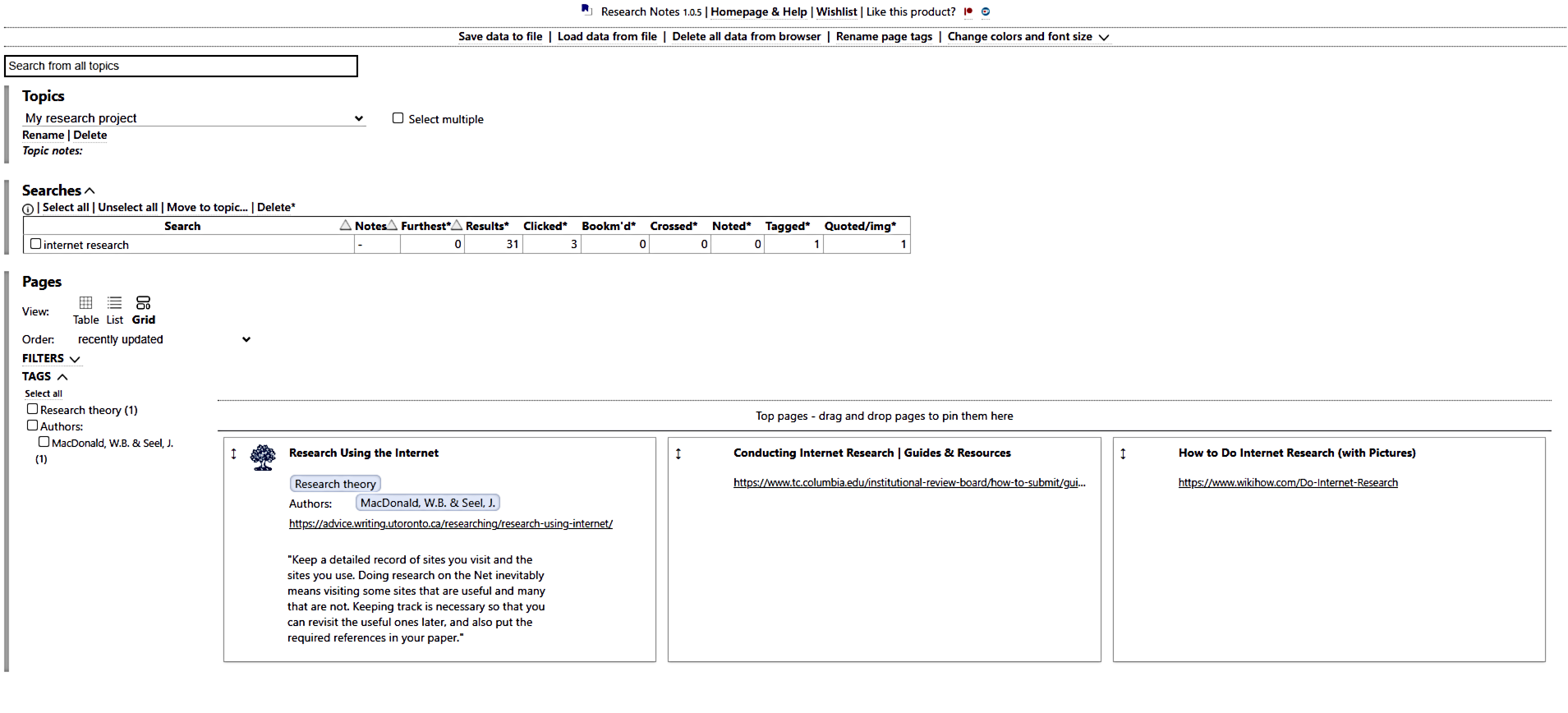
...or List view - simpler, linear order of pages:
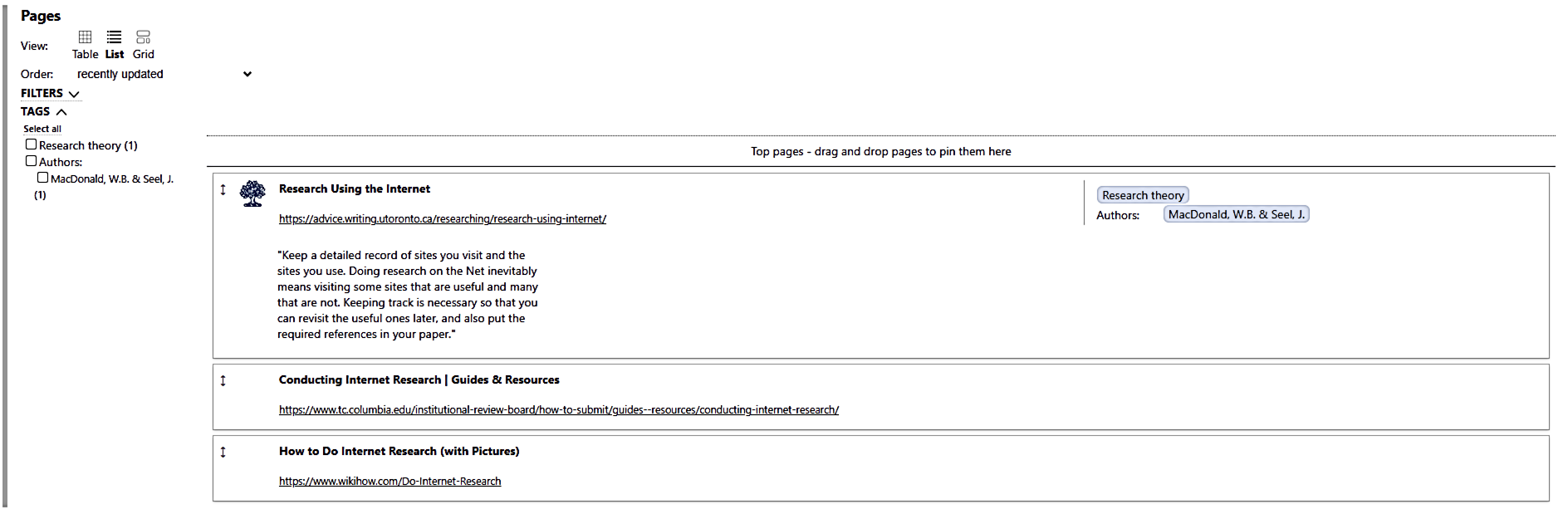
...or Table view - easier to list or compare different attributes (e.g. tags) between pages:
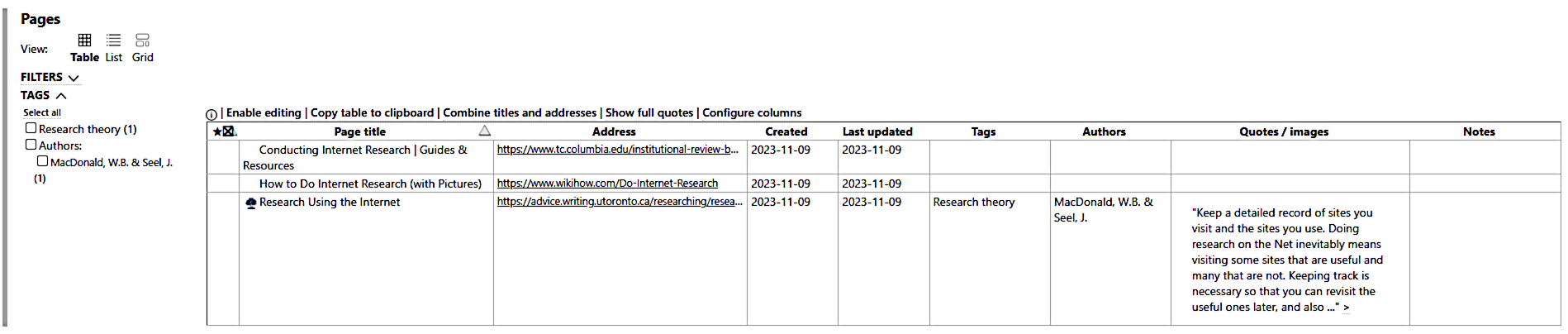
On the all notes -page you can edit everything about your pages - tags, notes, quotes, bookmark or cross, page title or URL.
In Grid or List view:

All page fields are open to editing. Once done, click Save changes.
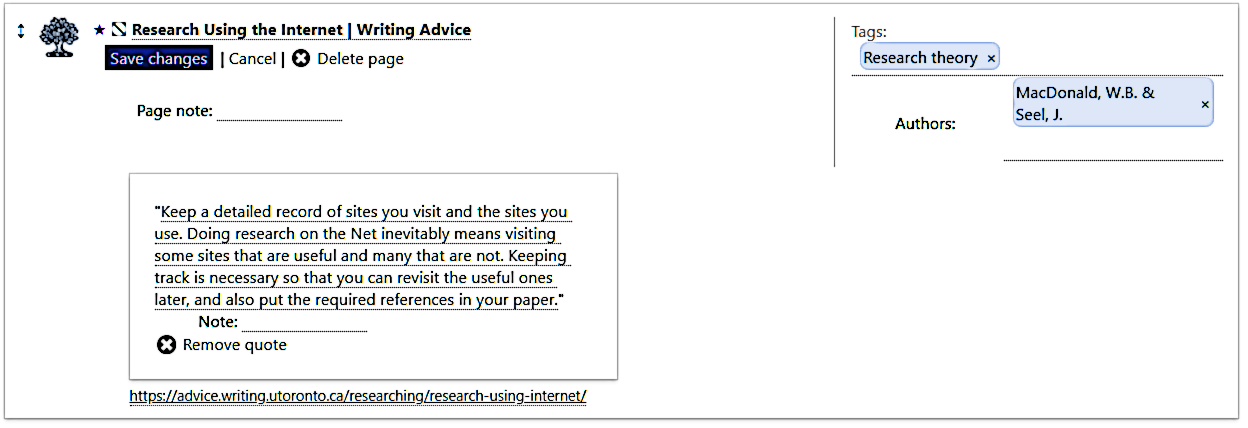
Table view:
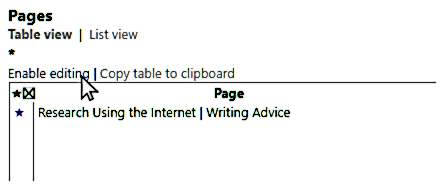
Click on any field to edit. Once done, click Save.

The information that you save with the extension - page addresses, searches, notes, tags, etc - is stored exclusively in your browser and is not shared with anyone. We only collect anonymous analytics statistics to get an overview about how (which features) this product is used.
On installing the extension in Chrome Web Store, a notification informs about permissions granted to the extension. These permissions are needed for the extension to work properly:
Questions or feedback? E-mail us: feedback(at)onlineresearchnotes.com.